Tableau Desktop
This topic uses the Sample - Superstore data source to walk through how to create basic views and explore your data. It shows how your view of data in Tableau evolves through your process of exploration.
Connect to your data
The first step is to connect to the data you want to explore. This example shows how to connect to Sample - Superstore data in Tableau Desktop.
Open Tableau. On the start page, under Connect, click Microsoft Excel. In the Open dialog box, navigate to the
Sample - SuperstoreExcel file on your computer. Go to/Documents/My Tableau Repository/Datasources/version number/[language]. Select Sample - Superstore, and then click Open.After you connect to the Excel data, the data source page shows the sheets or tables in your data. Drag the "Orders" table to the canvas to start exploring that data.
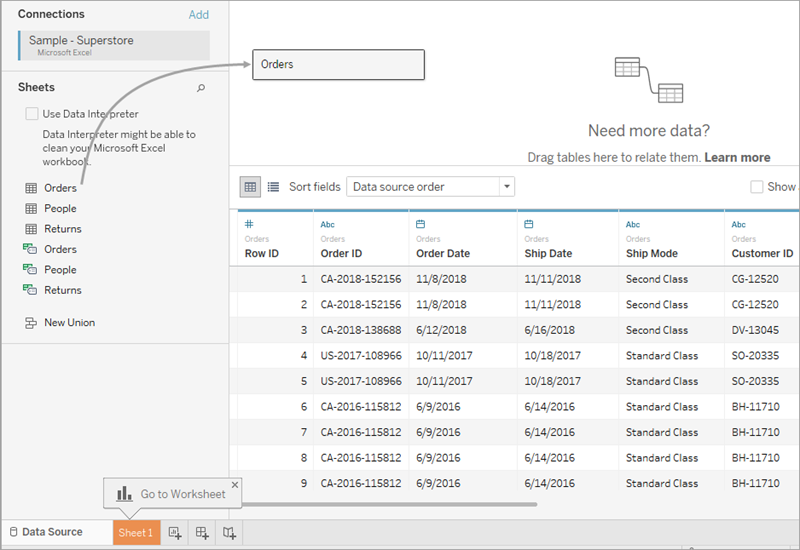
About the Data pane
In the worksheet, the columns from your data source are shown as fields on the left side in the Data pane. The Data pane contains a variety of fields organized by table. For each table or folder in a data source, dimension fields appear above the gray line and measure fields appear below the gray line. Dimension fields typically hold categorical data such as product types and dates, while measure fields hold numeric data such as sales and profit. In some cases, a table or folder might contain only dimensions, or only measures to start with. For more information, see Dimensions and Measures, Blue and Green.
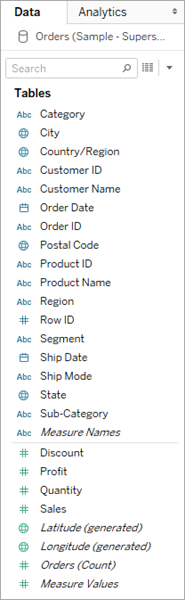
If you have related dimension fields, sometimes you might want to group them in a folder, or as a hierarchy. For example, in this data source, Country, State, City, and Postal Code are grouped into a hierarchy named Location. You can drill down into a hierarchy by clicking the + sign in a field, or drill back up by clicking the - sign in a field.
Build the view
A view is a visualization or viz that you create in Tableau. A viz might be a chart, a graph, a map, a plot, or even a text table.
When you build a view, you add fields from the Data pane. You can do this in different ways.
For example:
Drag fields from the Data pane and drop them onto the cards and shelves that are part of every Tableau worksheet.
Double-click one or more fields in the Data pane.
Select one or more fields in the Data pane and then choose a chart type from Show Me, which identifies the chart types that are appropriate for the fields you selected. For details, see Use Show Me to Start a View .
Drop a field on the Drop field here grid, to start creating a view from a tabular perspective.

Build a view from scratch
These steps show how to build a basic view that shows year-by-year profit.
From the Dimensions area in the Data pane, drag the Order Date field to the Columns shelf. You might need to expand the Order hierarchy to see Order Date.
When you drag a field over a shelf, a plus sign indicates that the shelf can accept the field.

The resulting table has four columns and one row. Each column header represents a member of the Order Date field (the default date level is YEAR). Each cell contains an “Abc” label, which indicates that the current mark type for this view is text.

Notice that the field is colored blue, which indicates that it is discrete.
The default date level is determined by the highest level that contains more than one distinct value (for example, multiple years and multiple months). That means that if [Order Date] contained data for only one year but had multiple months, the default level would be month. You can change the date level using the field menu.

If you're wondering why there are two sets of date levels (from Year down to Day), the first set of options uses date parts and the second set of options uses date values. For more information, see Change Date Levels.
Tip: To hide the title on the sheet, select the drop-down to the right of the title (Sheet 1), and select Hide Title.
From the Data pane, drag the Profit field to the Rows shelf.

The Profit field is colored green on the Rows shelf, indicating that it is continuous. Also, the field name changes to SUM(Profit). That’s because measures are automatically aggregated when you add them to the view, and the default aggregation for this measure is SUM.
Tableau transforms the table into a line chart and creates a vertical axis (along the left side) for the measure.
A line chart is a great way to compare data over time and identify trends effectively.
This line chart shows profit over time. Each point along the line shows the sum of profit for the corresponding year.

The next step is to drill a little deeper into the time dimension.
This step shows how you can modify the view to show quarters in addition to years. As you drill down into the hierarchy, the view changes to become a nested table.
You can show [Order Date] by quarters using either of the following methods:
Click the plus button
 on the left side of the field YEAR(Order Date) field on Columns.
on the left side of the field YEAR(Order Date) field on Columns.
Drag the Order Date field (again) from the Data pane and drop it on the Columns shelf to the right of Year(Order Date).
The new dimension divides the view into separate panes for each year. Each pane, in turn, has columns for quarters. This view is called a nested table because it displays multiple headers, with quarters nested within years. The word "headers" might be a bit misleading because while the year headers remain at the "head" of the view (that is, the top), the quarter headers are at the foot (that is, the bottom). So it might be more accurate to call them footers.

This step shows how you can modify the nested table view to add customer segment. This will create a small multiples view.
Drag the Segment dimension from the Data pane. Drop it just to the left of SUM(Profit) on Rows.

The field is added to the Rows shelf and row headers are created. Each header represents a member of the Segment field.
You could achieve the same result by dropping Segment just to the left of the Profit axis in the view (show below). Tableau often supports multiple ways to add fields to the view.

The new dimension divides the view into 12 panes, one for each combination of year and segment. This view is a more complex example of a nested table. Any view that contains this sort of grid of individual charts is referred to as a small multiples view.

At this point you probably don't want to make the view any more granular; in fact, you may want to simplify the view by removing (that is, filtering) some data.
This section shows how you can focus your exploration by only showing a subset of the data, such as modifying the view to show only data for orders in 2012 and 2013.
Drag the Order Date measure from the Data pane and drop it on the Filters shelf.

In the Filter Field dialog box, choose the date level you want to filter on—Years. Then click Next.
In the next pane, clear any two years that you do not want to include in the view.
When you are finished, click OK.
The view updates to only show data rows where Order Date is 2018 or 2019. Tableau can now allocate more space to the data that interests you.

Next, you will increase the detail in your data exploration by dragging a field to Color on the Marks card.
This step shows how you can modify the view to color the marks based on the region.
Drag the Region dimension from the Data pane and drop it on Color.
Placing a dimension on Color separates the marks according to the members in the dimension, and assigns a unique color to each member. The color legend displays each member name and its associated color.

Each pane now has four lines, one for each region. The viz is now showing profit data summarized the Region level of detail.
This view now shows profit for each customer segment and region for 2012 and 2013.

******Common Chart Types in Data Views******

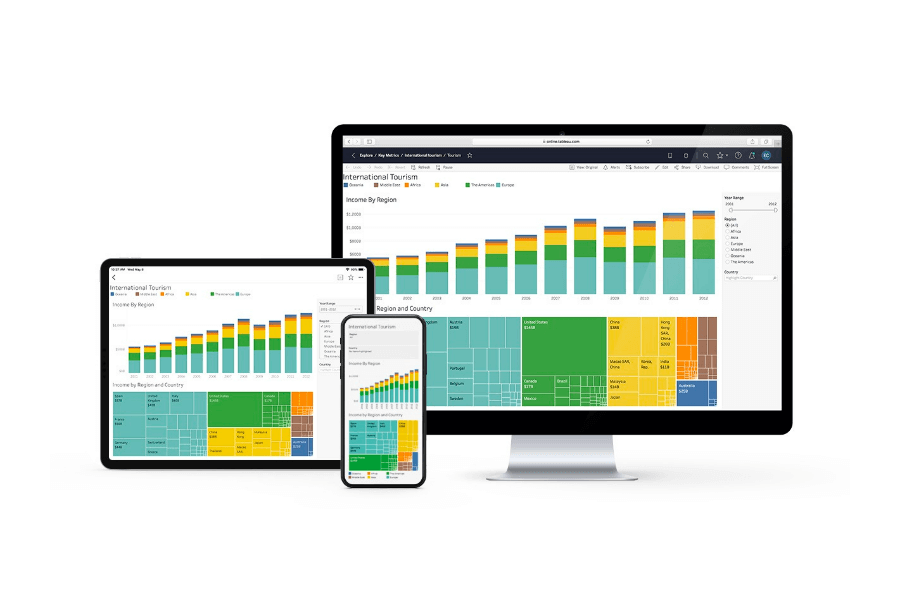




No comments
If you have any doubts, Please let me know